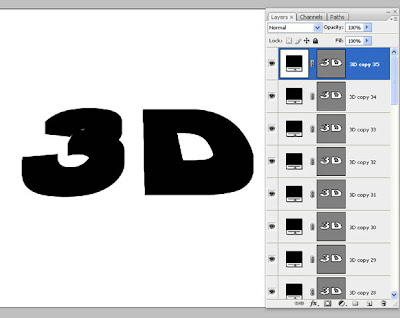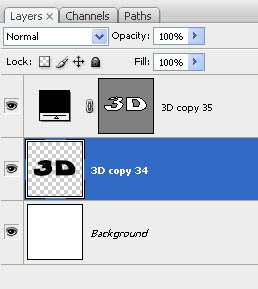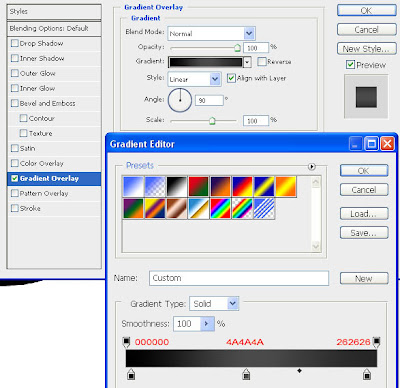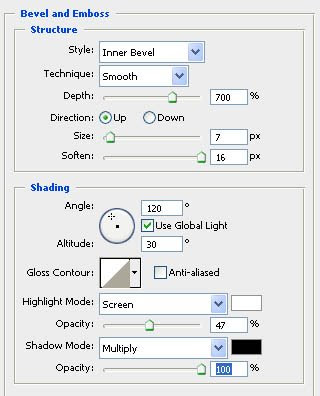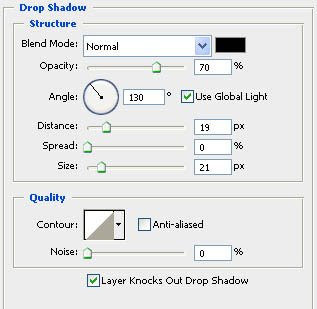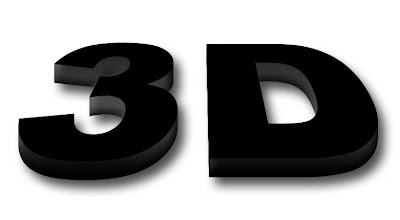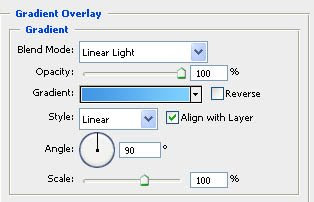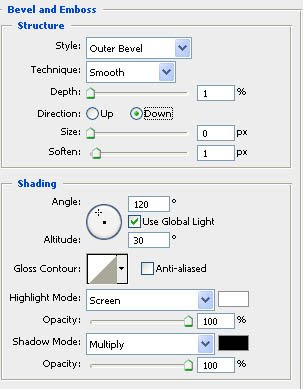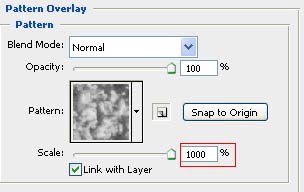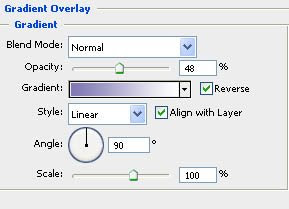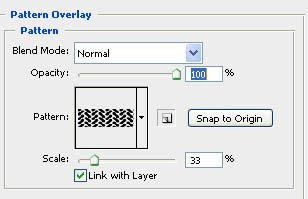നാം വരച്ച് സ്കാന് ചെയ്തെടുക്കുന്ന ഗ്രേ സ്കെയിലിലുള്ള ഒരു ലൈന് ആര്ട്ടിനെ ഫോട്ടോഷോപ്പ് ഉപയോഗിച്ച് എങ്ങനെ വേഗത്തില് ചായം കൊടുക്കാം എന്നാണ് ഈ ട്യൂട്ടോറിയലിലൂടെ പറയാന് ശ്രമിക്കുന്നത്.
അതിനായി നമ്മള് ഫോട്ടോഷോപ്പിലെ ചാനല് (Channel) എന്തെന്ന് മനസ്സിലാക്കുന്നു ആദ്യം.
അടിസ്ഥാനപരമായി ഒരു ഇമേജ് എന്നാല് വിവിധ ചാനലുകള് അടുക്കിവെച്ച് നിര്മ്മിക്കപ്പെട്ടതാണ് എന്ന് കാണാം. ഇമേജിന്റെ നിറങ്ങള് സംബന്ധിച്ച വിവരങ്ങള് ചാനലുകളിലാണ് രേഖപ്പെടുത്തിയിരിക്കുന്നത് എന്നു സാരം. RGB മോഡിലുള്ള ഒരു ഇമേജിന് Red, Green, Blue എന്നിങ്ങനെ മൂന്ന് ചാനലുകളും CMYK മോഡിലുള്ള ഒരു ഇമേജിന് Cyan, Magenta, Yellow, Black എന്നിങ്ങനെ നാലു ചാനലുകളും ഉണ്ടായിരിക്കും. ചിത്രം നോക്കുക.
ഇമേജ് ഫോട്ടോഷോപ്പില് തുറന്ന് Window>Channels എന്ന മെനു ഞെക്കിയാല് ചാനല്സ് പാലറ്റ് ദൃശ്യമാകും. Default ആയി ചാനലുകള് ഗ്രേ സ്കെയിലിലാണ് കാണപ്പെടുക. കളറില് തന്നെ കാണണമെങ്കില് Edit>Preferences>Interface>Show channels in color എന്നു കൊടുത്താല് മതിയാകും. RGB ചാനല് പാലറ്റ് നോക്കുക.
CMYK ചാനല് പാലറ്റ്.
ഒരു ട്രൂ കളര് ഇമേജിന്റെ ഓരോ ചാനലും ഡീഫൊള്ട്ട് ആയി 8 ബിറ്റ് കളര് ഡെപ്ത് ഉള്ളതായിരിക്കും.. RGB മോഡ് ആണെങ്കില് 8 ബിറ്റിന്റെ മൂന്ന് ചാനലുകള് ചേര്ന്ന് 24 ബിറ്റ് ഇമേജ് ആയിരിക്കും. (3x8=24). CYMK ഇമേജ് 32 ബിറ്റും (4x8=32).
അതായത് ഒരു RGB ഇമേജിലെ ഓരോ പിക്സലും 24 ബിറ്റ്സ് കളര്ഡെപ്തും CMYK ഇമേജിലെ ഓരോ പിക്സലും 32 ബിറ്റ്സ് കളര് ഡെപ്തും ഉള്ളതായിരിക്കും.
Color Depth എന്ന് പറഞ്ഞാല് കമ്പ്യൂട്ടര് സ്ക്രീനില് ഡിസ്പ്ലേ ചെയ്യുന്ന ഓരോ പിക്സലിലും അടങ്ങീട്ടുള്ള ബിറ്റുകളുടെ എണ്ണമാണ്. ഓരോ ബിറ്റും രണ്ട് നിറങ്ങളെ പ്രതിനിധീകരിക്കുന്നു.. അതിന്റെ മൂല്യം 0,1 എന്നിവ ആയിരിക്കും. പിക്സലില് കൂടുതല് ബിറ്റുകള് ഉണ്ടെങ്കില് അത്രയും കൂടുതല് നിറങ്ങളെ ഡിസ്പ്ലേ ചെയ്യാന് സാധിക്കും. കളര് ഡെപ്തിന്റെ ഉദാഹരണം നോക്കുക.
Color Depth 1 bit colorNo. of Colors2Color Mode Indexed Color Color Depth 4 bit color No. of Colors16 Color Mode Indexed ColorColor Depth 8 bit colorNo. of Colors256 Color Mode Indexed ColorColor Depth 24 bit color No. of Colors16,777,216 Color Mode True Color4 ബിറ്റ് കളര് ഡെപ്ത് എന്നാല് 2^4
2 x 2 x 2 x 2 = 16 colors
8 ബിറ്റ് കളര് ഡെപ്ത് എന്നാല് 2^8
2 x 2 x 2 x 2 x 2 x 2 x 2 x 2 = 256 colors.
24ബിറ്റ് കളര് ഡെപ്ത് എന്നാല് 2^24
2 x 2 x 2 x 2 x 2 x 2 x 2 x 2 x 2 x 2 x 2 x 2 x
2 x 2 x 2 x 2 x 2 x 2 x 2 x 2 x 2 x 2 x 2 x 2 = 16,777,216 colors
ട്രൂ കളര് ഇമേജെന്ന് പറയുന്നത് RGB അല്ലെങ്കില് CMYK യുടെ യഥാര്ത്ഥമായ പിക്സലുകള് ഉള്ക്കൊള്ളുന്ന ഇമേജിനെയാണ്. ഒരു ട്രൂ കളര് ഇമേജിന്റെ (RGB) റെഡ്, ഗ്രീന്, ബ്ലൂ എന്നിങ്ങനെ ഓരോ ചാനലിലുമുള്ള ഓരോ പിക്സലിലും 256 നിറങ്ങളുടെ മൂല്യം ഉണ്ടായിരിക്കും. അതു പോലെ CMYK ഇമേജിലും. ഒരു ചാനലിന്റെ കളര് ഡെപ്ത് 8 ബിറ്റ്. അതു കൊണ്ട് മൂന്ന് ചാനലുകളുള്ള ഒരു RGB ഇമേജിന് 24 ബിറ്റ് (ഡാറ്റ പെര് പിക്സല്) കളര് ഡെപ്തും 4 ചാനലുകളുള്ള ഒരു CMYK ഇമേജിന് നാലു ചാനലുകളിലായി 32 ബിറ്റ് കളര് ഡെപ്തും ഉണ്ടായിരിക്കും.
ഇപ്പോള് ഫോട്ടോഷോപ്പ് CS വേര്ഷനുകള് ഒരു ചാനലിനു 8,16,32 ബിറ്റുകള് സപ്പോര്ട്ട് ചെയ്യുന്നുണ്ട്. (High Dynamic Range images എന്ന പ്രത്യേകതരം ഇമേജുകളെയാണ് 32 ബിറ്റ് സപ്പോര്ട്ട് ചെയ്യുന്നത്).
കാഴ്ചയില് ലേയറും ചാനലും ഒരു പോലെ ഇരിക്കുമെങ്കിലും തീര്ത്തും വ്യത്യസ്തമായ സംഗതികളാണവ. ലേയറുകള് അരങ്ങാണെങ്കില് ചാനല് അണിയറയാണ്. അതായത് ലേയറില് എന്താണോ ഉള്ളത് അതേ പടി നമുക്കത് പ്രിന്റെടുക്കാം. മോണിറ്ററില് ദൃശ്യമായ എല്ലാ സംഗതികളും ലേയറില് ഉണ്ടായിരിക്കും. എന്നാല് ചാനലുകള് അണിയറയിലാണ് പ്രവര്ത്തനം. അരങ്ങിലുള്ള ലേയറിന്റെ എല്ലാ നിറങ്ങളുടേയും ഇന്ഫര്മേഷന് ചാനലിലുണ്ടാവും. എന്നാലോ ചാനലിലുള്ളത് പ്രിന്റിലും മറ്റും വരികയുമില്ല.
നമ്മുടെ ഈ ട്യൂറ്റോറിയലില് നാം സ്വതവേ ഉള്ള RGB അല്ലെങ്കില് CMYK അല്ലാതെ നമുക്ക് അഡീഷണലായി ഉണ്ടാക്കാന് കഴിയുന്ന ആല്ഫാ ചാനലുകള് കൂടി നാം ഉപയോഗിക്കുന്നുണ്ട്. എന്താണ് ആല്ഫാ ചാനല്?
കളര് സെലക്ഷനുകളുടെ ട്രാക്ക് റെക്കോഡ് സൂക്ഷിക്കാനും ആവശ്യമുള്ളപ്പോള് ഉപയോഗിക്കാനായി അവയെ വിളിച്ചു വരുത്തുവാനുമായിട്ടാണ് നാം ആല്ഫാ ചാനലുകള് ഉപയോഗിക്കുന്നത്.
നാം ലേയര് മാസ്ക് ഉപയോഗിക്കുമ്പോഴോ ഒരു സെലക്ഷന് സേവ് ചെയ്യുമ്പോഴോ ഒരു 8 ബിറ്റ് ഗ്രേ സ്കെയില് ഇമേജ് സൃഷ്ടിക്കപ്പെടുകയാണ് ചെയ്യുക. ഈ സെലക്ഷന് നാം സേവ് ചെയ്യുമ്പോള് ഫോട്ടോഷോപ്പിന് അത് എവിടെയെങ്കിലും സൂക്ഷിക്കേണ്ടതായി വരുന്നു. അങ്ങനെ അതൊരു ചാനലായി സൂക്ഷിക്കപ്പെടുന്നു. അതാണ് ആല്ഫാ ചാനല്.
ഒരു ഇമേജിന്റെ ഏതെങ്കിലും ഭാഗം സെലക്റ്റ് ചെയ്തിട്ട് ആ സെലക്ഷന് സേവ് കെയ്യുക. Select>Save Selection. നാം പുതിയ പേരൊന്നും നല്കുന്നില്ലെങ്കില് Alpha 1 എന്ന പേരിലാവും ആല്ഫാ ചാനല് സൃഷ്ടിക്കപ്പെടുക. ചാനല് പാലറ്റില് ഒരു ചാനല് കൂടി വന്നതായി കാണാം . ഇനി എപ്പോഴെങ്കിലും ആ സെലക്ഷന് ഉപയോഗിക്കണെമെങ്കില് Select>Load Selection > നേരത്തേ സേവ് ചെയ്ത സെലക്ഷന്റെ പേരു കൊടുത്താല് മതി.
Window>Layers (F7) എന്ന മെനു അമര്ത്തി ലേയര് പാലറ്റും Window>Channels എന്ന മെനുവില് നിന്ന് ചാനല് പാലറ്റും ഓണ് ചെയ്യാമല്ലോ. ഡീഫൊള്ട്ട് ആയി രണ്ടും ഒന്നിച്ചായിരിക്കുമെങ്കിലും തത്കാലം രണ്ടും രണ്ടായി വെക്കുന്നതാണ് ഉചിതം. അതിനായി ചാനല് റ്റാബ് മറ്റെവിടേക്കെങ്കിലും ഞെക്കി വലിക്കുക (ഡ്രാഗ്).
ശരി. നമുക്ക് ചെറിയൊരു ട്യൂട്ടോറിയലിലേക്ക് കടക്കാം.
1.വരച്ച ചിത്രം സ്കാന് ചെയ്യുക. ഇത് ബ്ലാക്ക് ആന്റ് വൈറ്റ് ആയിരിക്കുമല്ലോ. എന്നാല് ഇമേജ് മോഡ് RGB ആക്കാന് മറക്കരുത്. ഇനി ചാനല് പാലറ്റില് Blue ചാനലില് ക്ലിക്ക് ചെയ്ത് പാലറ്റിന്റെ താഴെക്കാണുന്ന Create new channel എന്ന ഐക്കണിലേക്ക് ഡ്രാഗ് ചെയ്യുക. ഇപ്പോള് Blue copy എന്നൊരു നാലാമത് ചാനല് കൂടി ദൃശ്യമാകും. ഇത് ആല്ഫാ ചാനലാണ്.
ഈ ചാനലിനെ Invert ചെയ്യണം. Ctrl+I. ഇപ്പോള് നെഗറ്റീവ് മാതിരി ആകും.
ഇനി ലേയര് പാലറ്റ് ഓണ് ചെയ്യുക. F7. രണ്ട് പുതിയ ലേയറുകള് ഉണ്ടാക്കുക. Create New Layer ഐക്കണില് രണ്ടുതവണാ ക്ലിക്ക് ചെയ്യുക. അല്ലെങ്കില് Layer>New Layer (Shift+Ctrl+N).
ഏറ്റവും മുകളിലെ ലേയറിന് Line Art എന്നും മദ്ധ്യത്തിലെ ലേയറിന് colour എന്നും പേരു കൊടുക്കുക. പടമുള്ള Background ലേയര് വെള്ളം നിറം Fill ചെയ്യുക. (Edit>Fill>White).
2.ഇനി Line Art എന്ന ലേയറില് ക്ലിക്ക് ചെയ്ത് ആക്റ്റീവ് ആക്കുക. Select മെനുവില് നിന്ന് Load Selection ക്ലിക്ക് ചെയ്ത് Blue copy എന്ന ചാനല് സെലക്റ്റ് ചെയ്ത് ഓകെ പറയുക. ഇപ്പോള് ഡോകുമെന്റ് വിന്ഡോയില് ഒരു മാര്ച്ചിംഗ് ആന്റ് സെലക്ഷന് നമുക്ക് കിട്ടും. ഇനി Edit>Fill>Black എന്ന് ക്ലിക്ക് ചെയ്ത് Line Art ലേയറില് കറുപ്പ് നിറം ഫില് ചെയ്യുക.
3.ഇനി നിറം കൊടുക്കുകയാണ്. ആദ്യം ഷേഡിംഗ് ഒന്നുമില്ലാതെ പ്ലെയിനായി നിറം കൊടുക്കുക. അതിനായി Colour എന്ന ലേയര് ക്ലിക്ക് ചെയ്ത് ആക്റ്റീവ് ആക്കുക.
4.ടൂള് ബോക്സില് നിന്ന് Polygonal Lasso Tool അല്ലെങ്കില് മറ്റേതെങ്കിലും സെലക്ഷന് റ്റൂള് (Pen Tool അത്യാവശ്യമല്ല. അത്ര കൃത്യമായ സെലക്ഷനൊന്നും വേണ്ട. വേഗത്തില് ചെയ്യാം) നിറം നല്കാന് ഉദ്ദേശിക്കുന്ന ഭാഗങ്ങള് സെലക്റ്റ് ചെയ്ത് വേണ്ട നിറം നല്കുക. കളര് ഫില് ചെയ്താല് മതിയാകും. ഫ്ലാറ്റ് കളര്. ഷേഡിംഗും ഗ്രേഡിയന്റും ഒന്നും വേണ്ട. ശരിക്കും ശ്രദ്ധിക്കേണ്ട കാര്യം ഒരേ ഷേഡിലുള്ള നിറങ്ങള് ഒരിക്കലും അടുത്റ്റടുത്ത് വരരുത്. വ്യത്യസ്തങ്ങളായ നിറം വേണം അടുത്തടുത്ത ഭാഗങ്ങള്ക്ക് ഉപയോഗിക്കാന്. അതിന്റെ കാരണം താഴെപ്പറയാം. പിന്നീട് ഷേഡിംഗ് സമയത്ത് നമുക്ക് വേണ്ട നിറം മാറ്റിക്കൊടുക്കാവുന്നതേയുള്ളൂ. ചിത്രം നോക്കുക.
ഓരോഭാഗവും സെലക്സ് ചെയ്ത് കളര് ഫില് ചെയ്തിരിക്കുന്നു. നിറം കൊടുക്കല് പൂര്ത്തിയാക്കുക. ശ്രദ്ധിക്കേണ്ട കാര്യം Clour എന്ന ലേയര് ആയിരിക്കണം ആക്റ്റീവ് ആക്കിയിരിക്കേണ്ടത്. ഇനി Colour ലേയര് മുഴുവന് സെലക്റ്റ് ചെയ്ത് കോപി പറയുക. Ctrl+A then Ctrl+C.
5.ഇനി ചാനല് പാലറ്റിലേക്ക് പൊയി ഒരു ചാനല് കൂടി ഉണ്ടാക്കുക. Create New Channel ഐക്കണില് ക്ലിക്ക് ചെയ്താല് മതി. ഈ ചാനല് White കളര് കൊണ്ട് ഫില് ചെയ്യുക. (Edit>Fill>White). നേരത്തേ കോപ്പിചെയ്തത് ഇവിടെ പേസ്റ്റ് ചെയ്യുക. Ctrl+V. ഈ ചാനലിനെ Flat എന്ന് റീനേം ചെയ്യുക. ചിത്രം ശ്രദ്ധിക്കൂ.
6.ഈ ചാനല് ഗ്രേ സ്കെയിലില് ആയിരിക്കും. ഒരു കളറും ഈ ചാനലില് ഇല്ല. ഇത്രയുമായിക്കഴിഞ്ഞാല് നമുക്ക് വേണ്ട ഷേഡിംഗ് കൊടുക്കാം. നാം ആദ്യം കളര് ലേയറില് ഫ്ലാറ്റ് കളറുകള് കൊടുത്തു. അതു കൊണ്ട് വ്യത്യസ്തങ്ങളായ ഗ്രേ ഷേഡുകള് നമുക്ക് കിട്ടും. അതു കൊണ്ട് ഓരോ ഗ്രേ ഷേഡും Magic Wand റ്റൂള് കൊണ്ട് നമുക്ക് അനായാസം സെലക്റ്റ് ചെയ്യാം. തൊല്ലയില്ല. (മുകളില് പറഞ്ഞ കാരണം മനസ്സിലായില്ലേ?) ചാനലില് വേണ്ട ഭാഗത്തിന്റെ ഗ്രേ ഷേഡ് സെലക്റ്റ് ചെയ്തിട്ട് ലേയര് പാലറ്റിലേക്ക് പോകുക.
7.വേണ്ട കളര് സെലക്റ്റ് ചെയ്യുക. ഫോര് ഗ്രൌണ്ട് കളര് പടത്തിലെ കളര് തന്നെ ആയിരിക്കണം. അതിനായി Eydropper (I) റ്റൂള് ഉപയോഗിച്ച് കളര് ചെയ്യേണ്ട ഭാഗത്തെ കളറില് ക്ലിക്ക് ചെയ്താല് മതി. (ഉദാഹരണം മുഖത്തിന് അതേ നിറം തന്നെ ആയിരിക്കണം ഫോര്ഗ്രൌണ്ട് കളര്). ഇനി Gradient tool എടുത്ത് Opacity 53% ആക്കി Blending Mode “Multiply” ആക്കുക. Gradient ഓപ്ഷനില് നിന്ന് “Foreground to Transparent” സെലക്റ്റ് ചെയ്യുക. ഇനി സെലക്ഷന് ആക്റ്റീവായിരിക്കുന്ന സ്ഥലത്ത് മെല്ലെ ഡ്രാഗ് ചെയ്യുക.
8.ഇനിയും വൈവിധ്യവരുത്താന് ചില കിസ്മത്ത് പണികളുമുണ്ട്. Airbrush Toll എടുത്ത് Opacity 30 മുതല് 50% വരെ ആക്കി (ചിലപ്പോള് കൂടുതല്, ചിലപ്പോള് കുറവ്) Blending Mode “Screen” ആക്കി പതുക്കെ വേണ്ടിടത്ത് വരക്കുക.
ഇങ്ങനെ ഒരു ഭാഗം പൂര്ത്തിയായാല് വീണ്ടും ചാനലില് പോയി Flat സെലക്റ്റ് ചെയ്ത് വേണ്ട ഷേഡ് മാജിക് വാന്ഡ് ഉപയോഗിച്ച് സെലക്റ്റ് ചെയ്ത് ലേയര് പാലറ്റിലേക്ക് മടങ്ങി വന്ന് Colour ലേയര് ആക്റ്റീവാക്കി ഗ്രേഡിയന്റും ബ്രഷ് റ്റൂളും ഉപയോഗിച്ച് ഷേഡ് ചെയ്യുക.
അല്പം കലയൊക്കെ പ്രയോഗിച്ചു നോക്കൂ. നിങ്ങളുടെ ചിത്രത്തിന് ജീവന് വീഴും :)